Why You Should Use Kloudbean for MongoDB Database:
Kloudbean offers a seamless way to launch and manage a MongoDB database, featuring an intuitive interface and minimal setup time. Our MongoDB databases are optimized for superior performance, ensuring smooth operations even under heavy workloads. Security is a top priority, with granular access controls and strong encryption to protect your data.
A unique feature of Kloudbean is its ability to provide multiple replicas of MongoDB. Setting up replicasets can be a complex and time-consuming task, but Kloudbean makes it easy by automating the entire process. With built-in replication, you get enhanced data availability and failover capabilities, allowing for high availability and increased reliability, even in the event of server failures. This makes Kloudbean the ideal choice for businesses that need a highly reliable, high-performance MongoDB hosting solution.
Now, let’s explore a demo showing how you can quickly launch a MongoDB database, complete with replication, in real-time on Kloudbean.
Step 1: Accessing DBS section from dashboard.
From the dashboard we can go to DBS (Database System) section by a simple click on Managed Database to view existing databases. Clicking on it should take us to databases section.
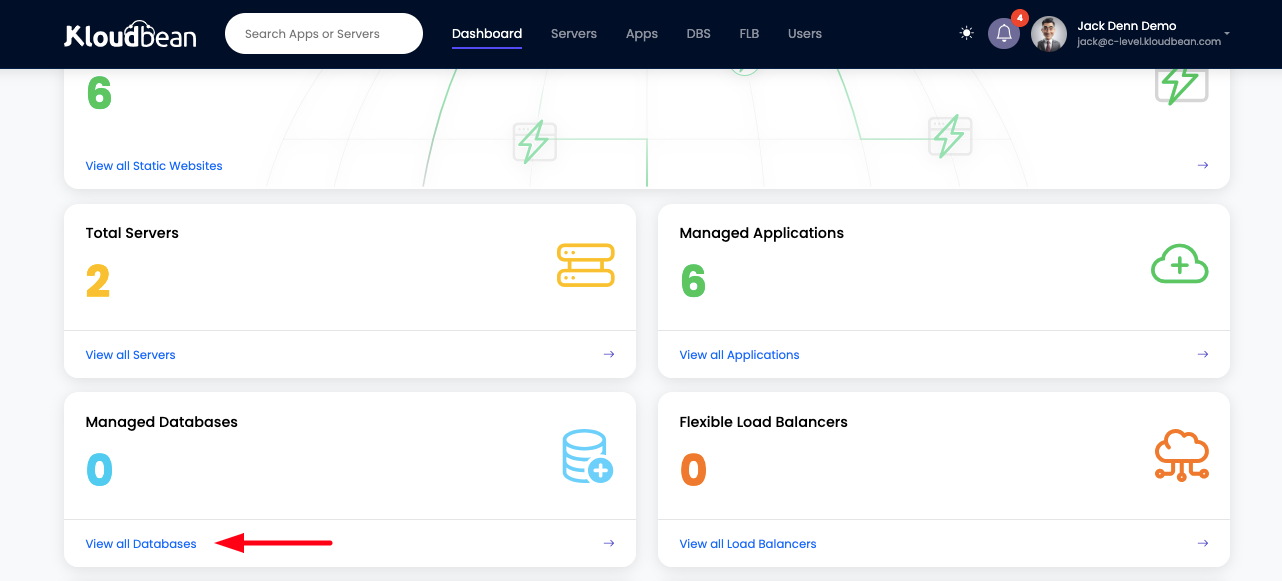
In database section, we currently do not have any database. In order to launch a new database, Click on Launch Database button.
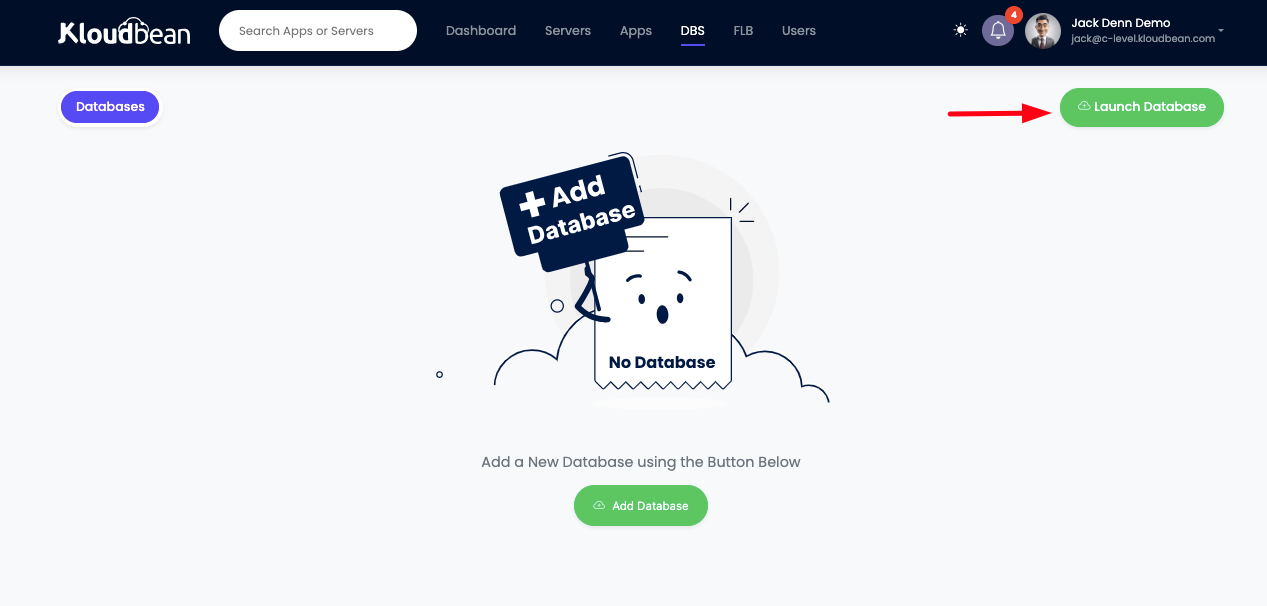
With this a new database launch panel should open and asking for the selection of required database along with other database basic configurations.
Step 2: Launching new MongoDB database
In our case we are going to launch MongoDB database in this tutorial, so let's go ahead and select MongoDB from the database options.
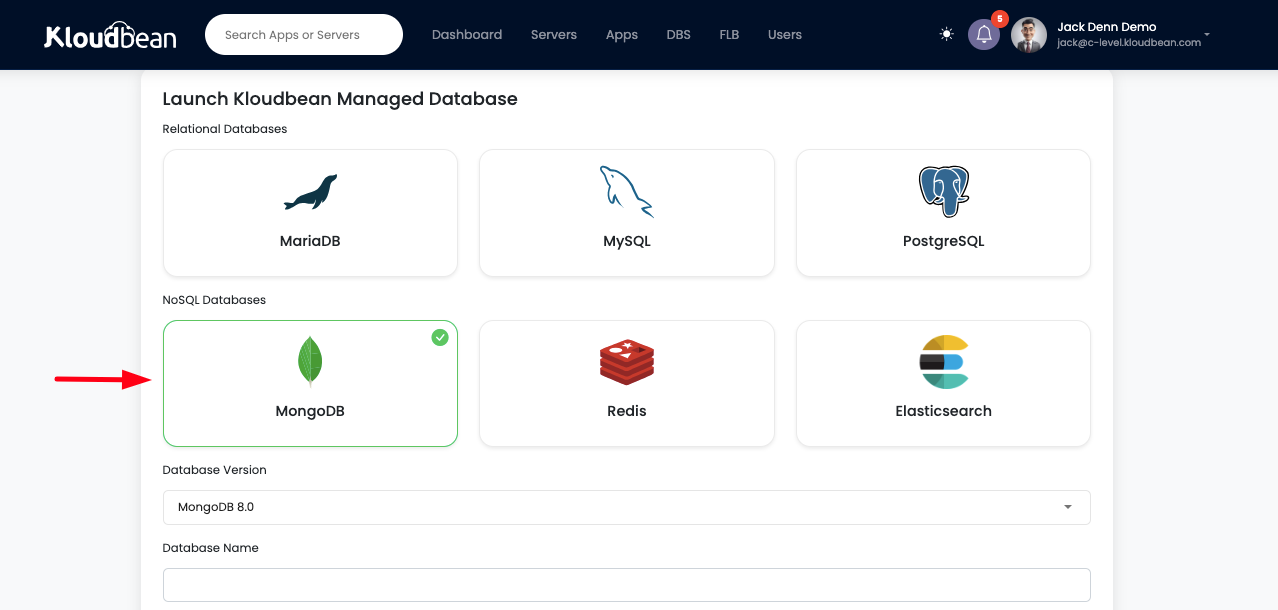
Once database is selected, we will see all the database version including most recent one is available in the dropdown of field Database Version. If we have a requirement of any specific database version, we can select that particular version or we can select most latest one.
Along with database version, we have to add or select following important detail as well.
Database Name: This is going to be name of our database and the database that will be created as default in our MongoDB engine.
Database User: This is going to be the administrator user of the database, which is going to have maximum privileges.
Server Location: This is the physical location of the database server, try to select the location that is closest to the application server.
Server Size: Depending on the workload and application size, choose server size which better fits the requirement. For best performance, try to choose Dedicated servers, as their hardware are not shared and provide maximum performance.
After selecting all these fields, Click on LAUNCH DATABASE button to proceed to payment and then database will be launched.
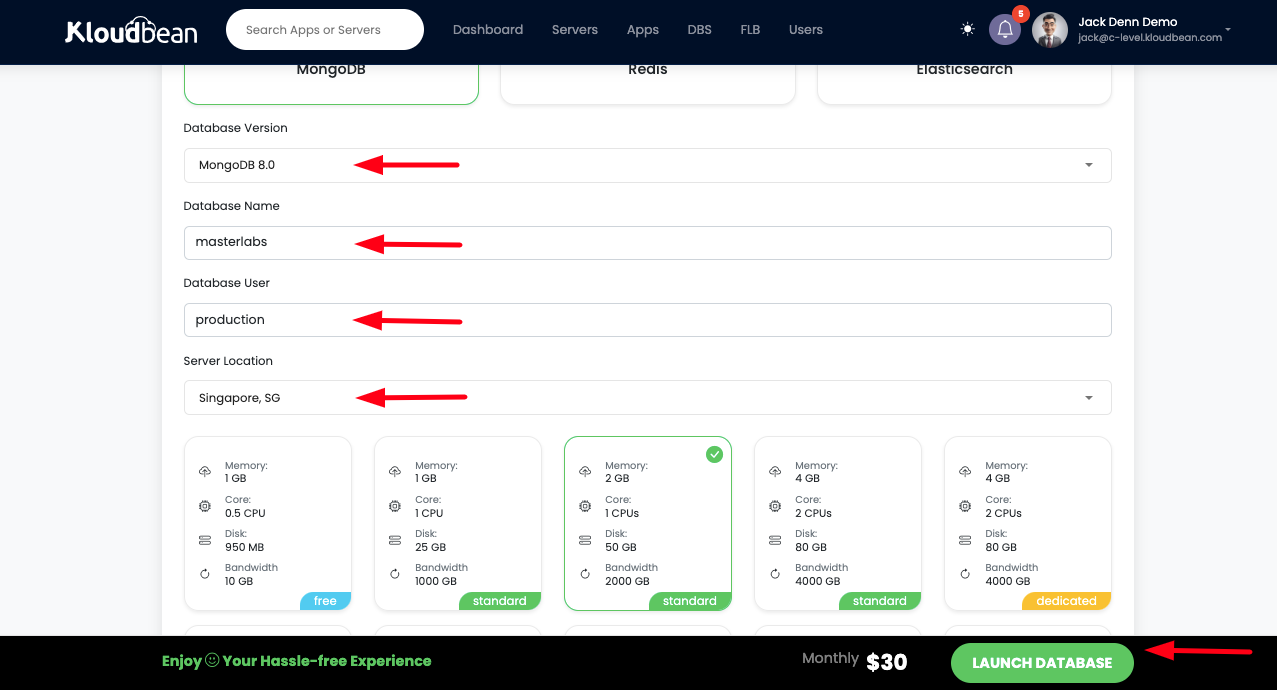
Launching new database takes approximately 5 to 8 minutes to fully create and ready to use. Once data creation is complete, we can access database detail by clicking on the database that is just created, in this tutorial we created Masterlabs database.
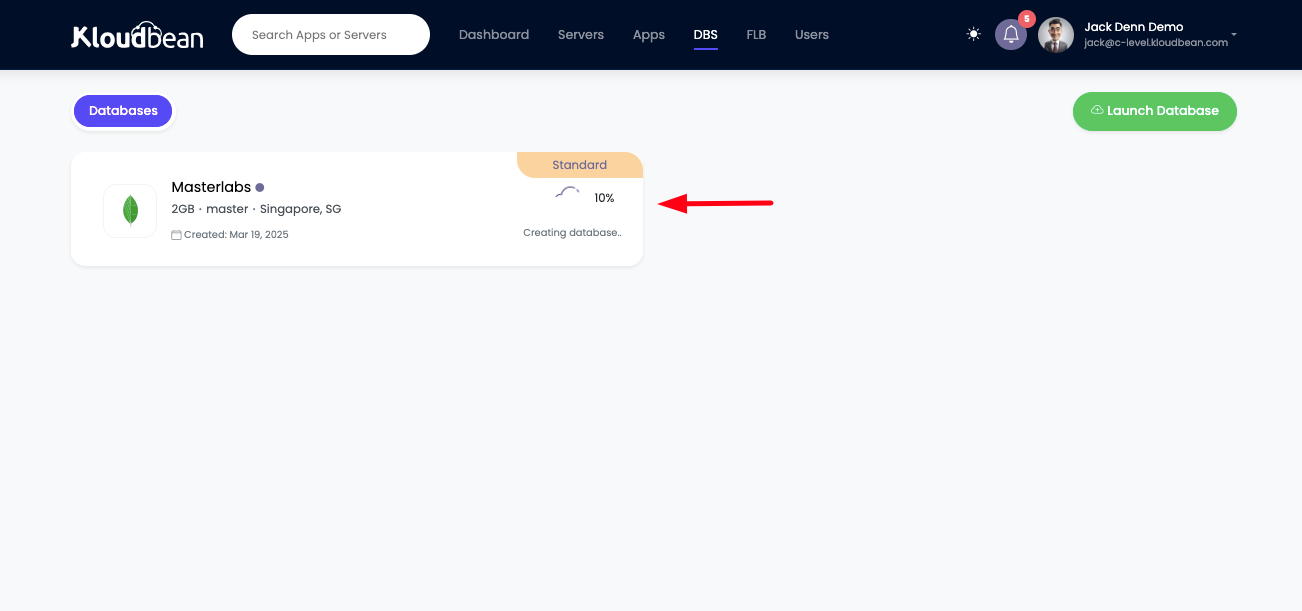
Once we click on database, it will take us to database detail section, where we will find following useful information, that is must required in order to access database or connect database with the application.
Host: This is database host name, a unique url for the database, to access it over the internet. Instead of host we can optionally use IP Address as well.
Database Name: This is the same name that we provide while creating this database, a default database is created with the same name.
Master User: This user has administrator privileges over the database.
Public Access: This field represent our current settings for the database, as of now our database is not accessible from anywhere, until to manage or update it's access from Firewall section. currently public access is completely disabled.
Connections: These are the ports for primary and replicas databases.
- 27017 Primary database.
- 27018 First replica-set.
- 27019 Second replica-set
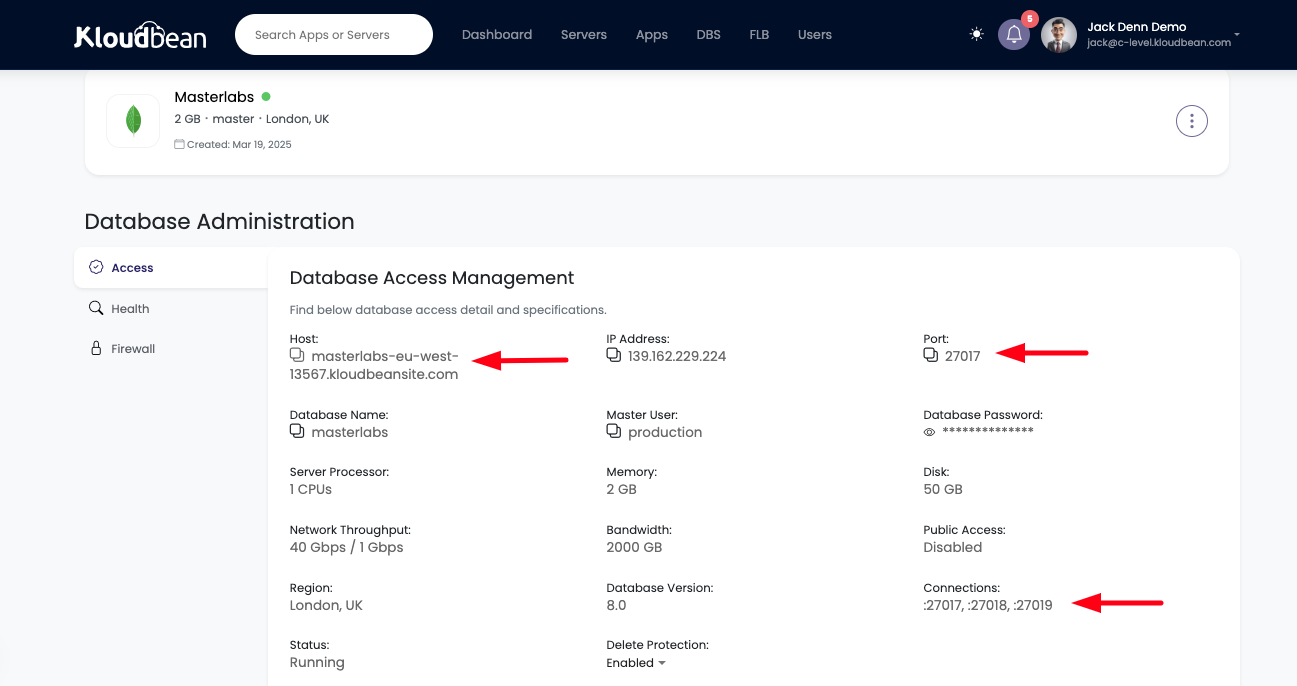
Step 3: Accessing database using MongoDB Compass
In order to access database, we are going to use MongoDB Compass tool.
Open MongoDB Compass and click on Add new connection.
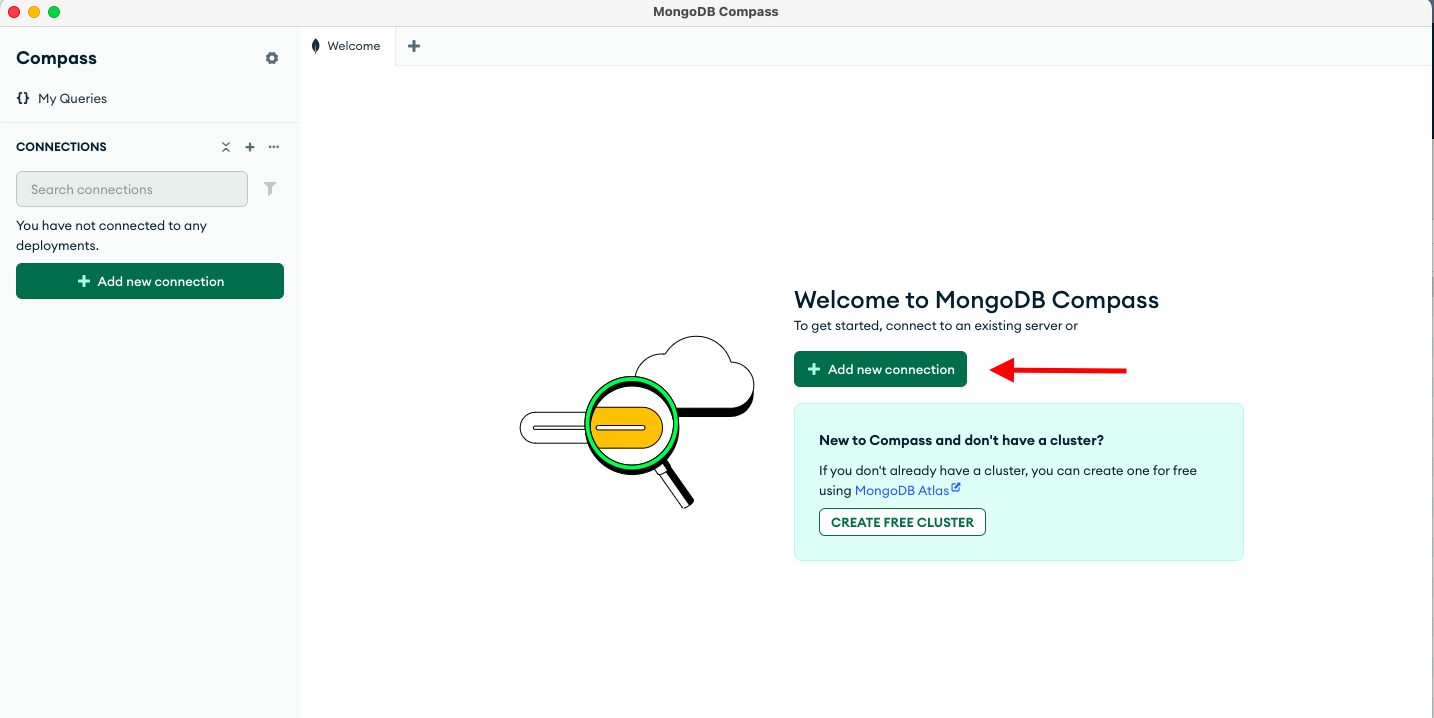
After this, a prompt will open and we need to add database host and auth credentials.
Copy Host value from Kloudbean Access tab and update connection URI.
Copy Port (27017) from Kloudbean Access tab and paste here in Port field.
## URI for primary database
## mongodb://<Host>:27017/
mongodb://masterlabs-eu-west-13567.kloudbeansite.com:27017/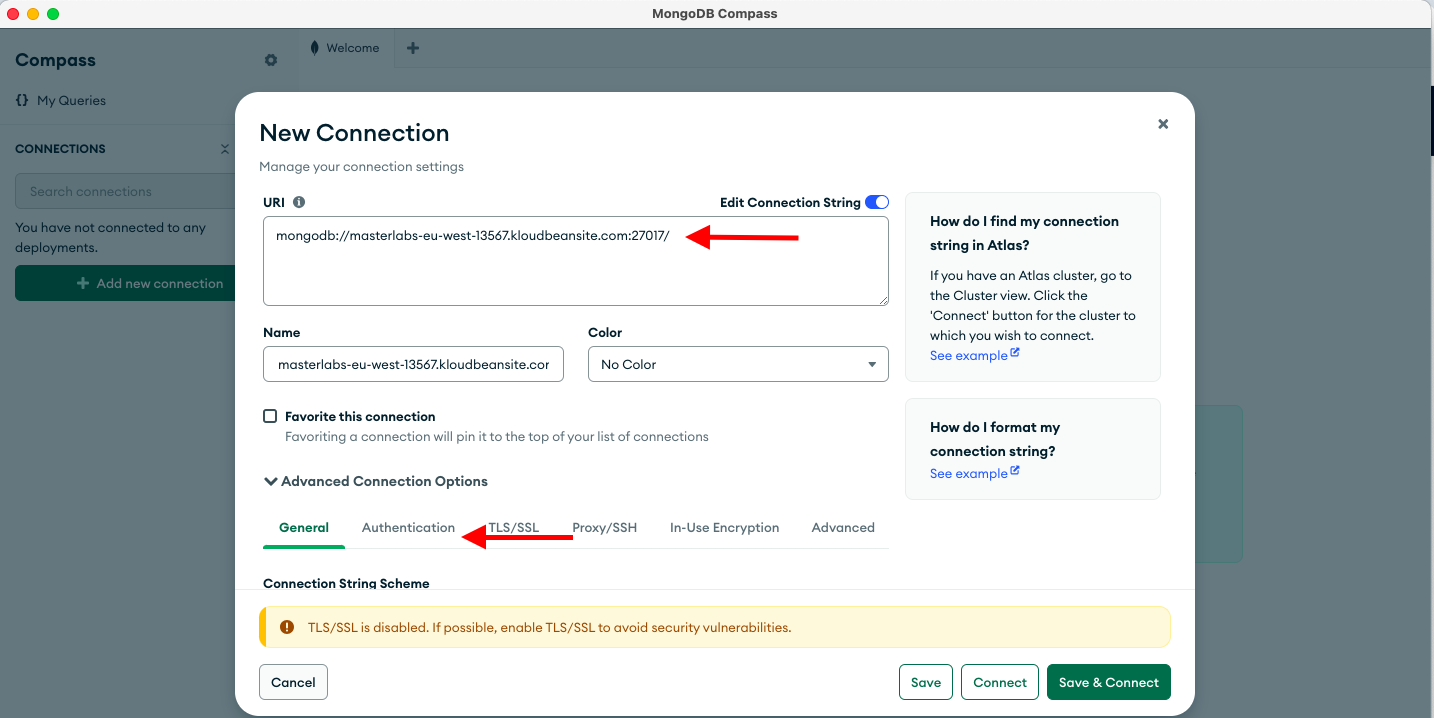
Copy Master User from Kloudbean Access tab and paste in User field.
Copy Password from Kloudbean Access tab and paste in Password field.
Click on Save & Connect button to check if connection is working.
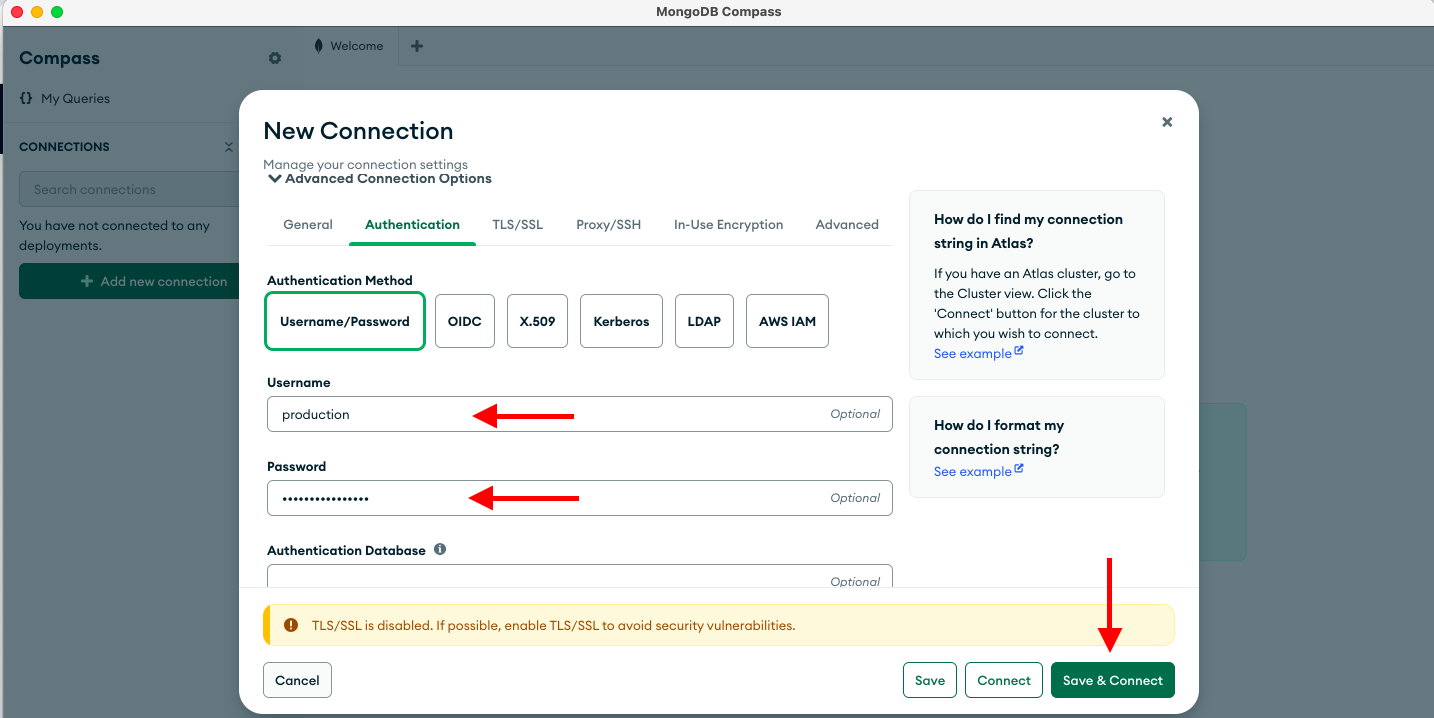
When we click on Save & Connect, connection is going to get timeout, this is because currently database access is completely disabled and we are not able to connect.
Error: Server selection timed out after 30000 ms
This connection failure is legitimate, as Kloudbean by default keep database access disabled in order to ensure database security. However we have option to allow access.
Further we will see how we can enable database public access or bind access to specific IP Addresses.
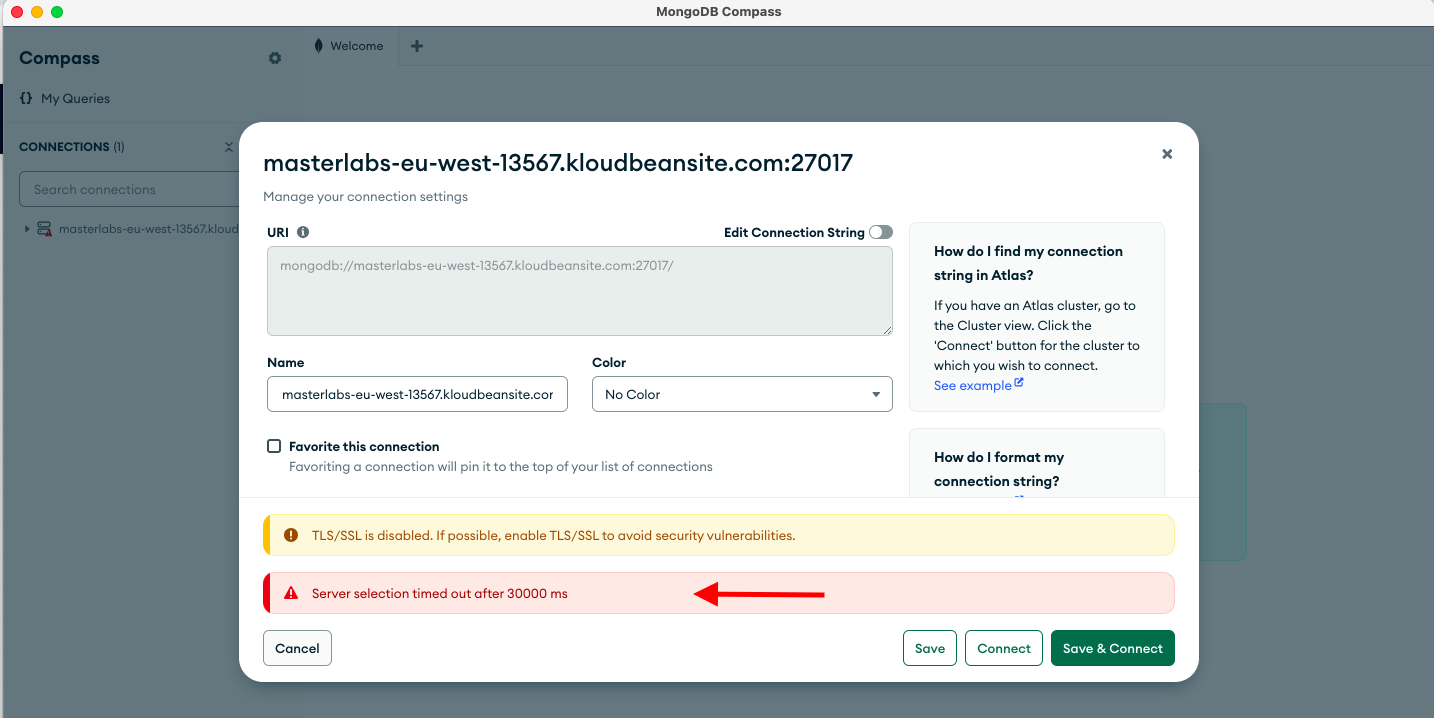
Step 4: Allowing database Public access (Optional)
If we want to access database from out local machine by using any tool, we have to enable public, however enabling public access is not recommended at all, but in some cases where for purpose we can enable public access and disable it immediately after making changes through public access from local machine.
To enable public access. Go to Firewall tab and select the following option;
"Allow database public access"
Hit Submit button.
This should turn on database public access.
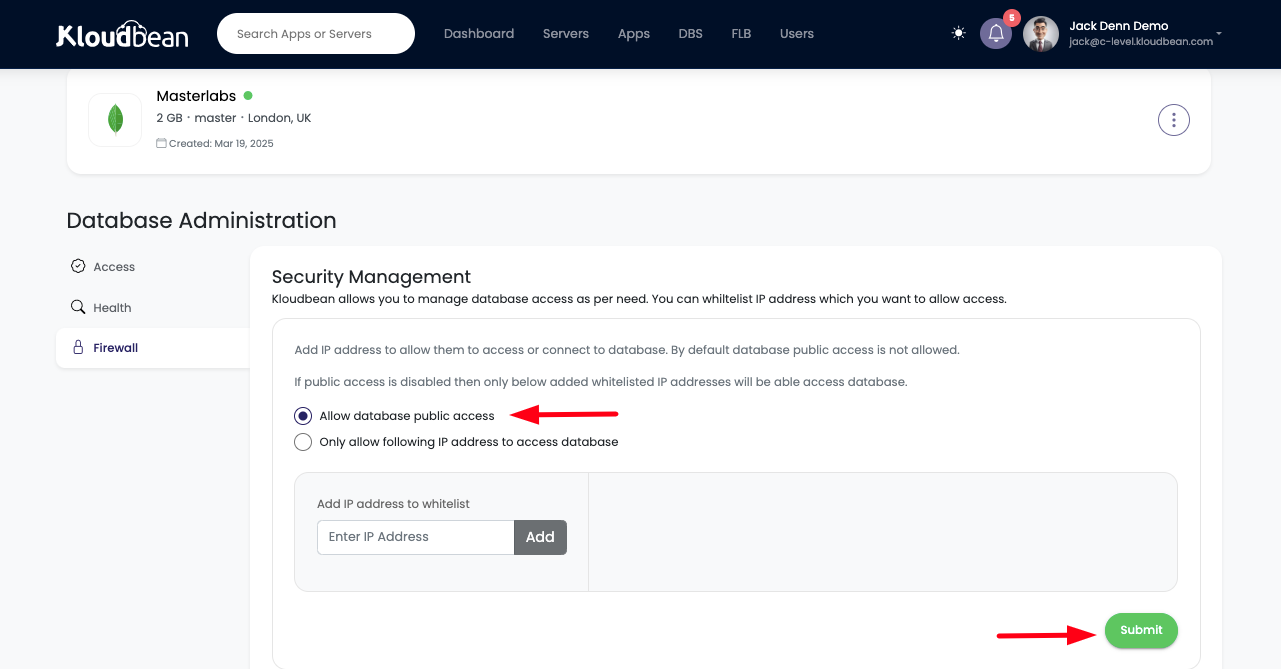
We can validate database public access from Access tab,
Go to Access tab and look at field Public Access.
Currently value is Enabled. It means database is now publicly accessible.
Enabling public access is not recommended. You should only enable access in some specific cases on temporary basis like development from local machine, access should be disabled right after work is done.
Once access is enabled, now we should be access to access database.
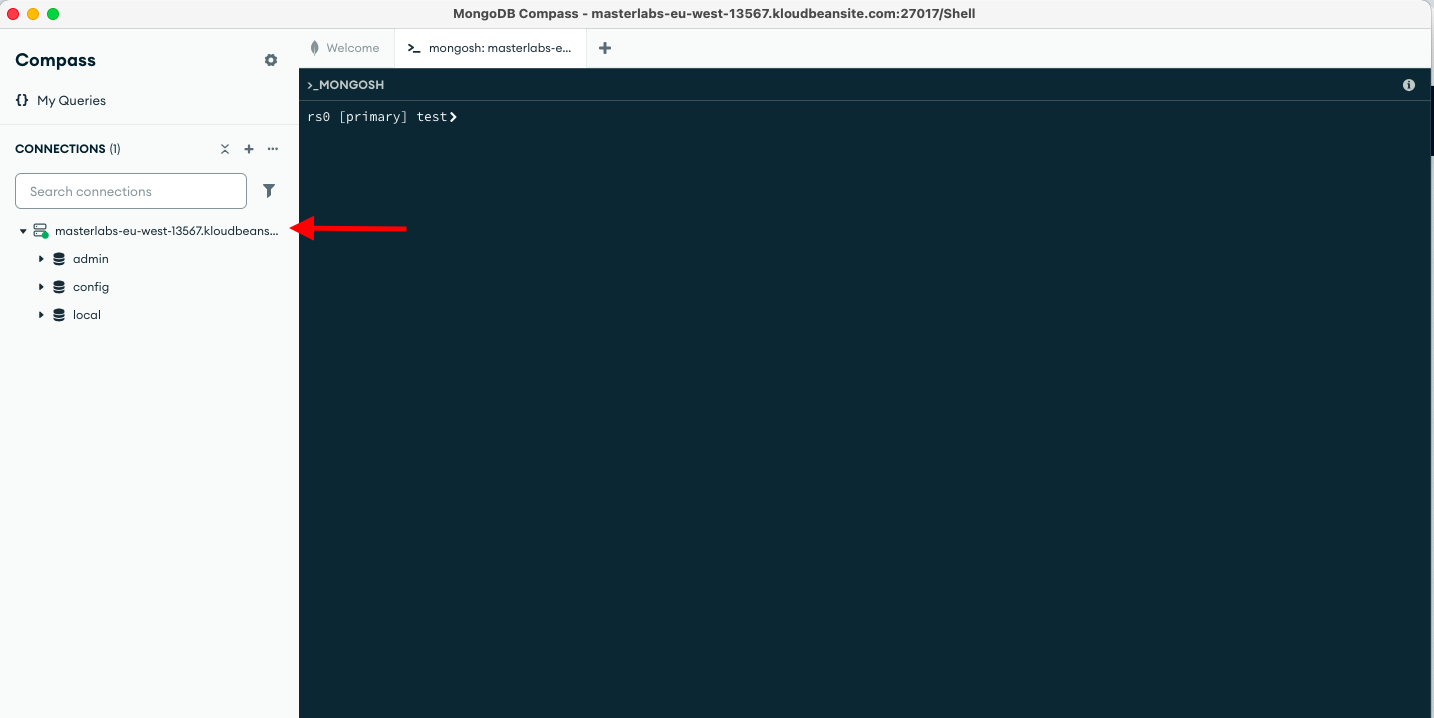
So we are now able to connect to primary database successfully.
Step 5: Connecting first replica at port 27018 (Optional).
In order to connect first replica of database, we just have to replace the port 27017 with replica port, which is 27018. Authentication credentials are same as primary database instance and we should be good to connect.
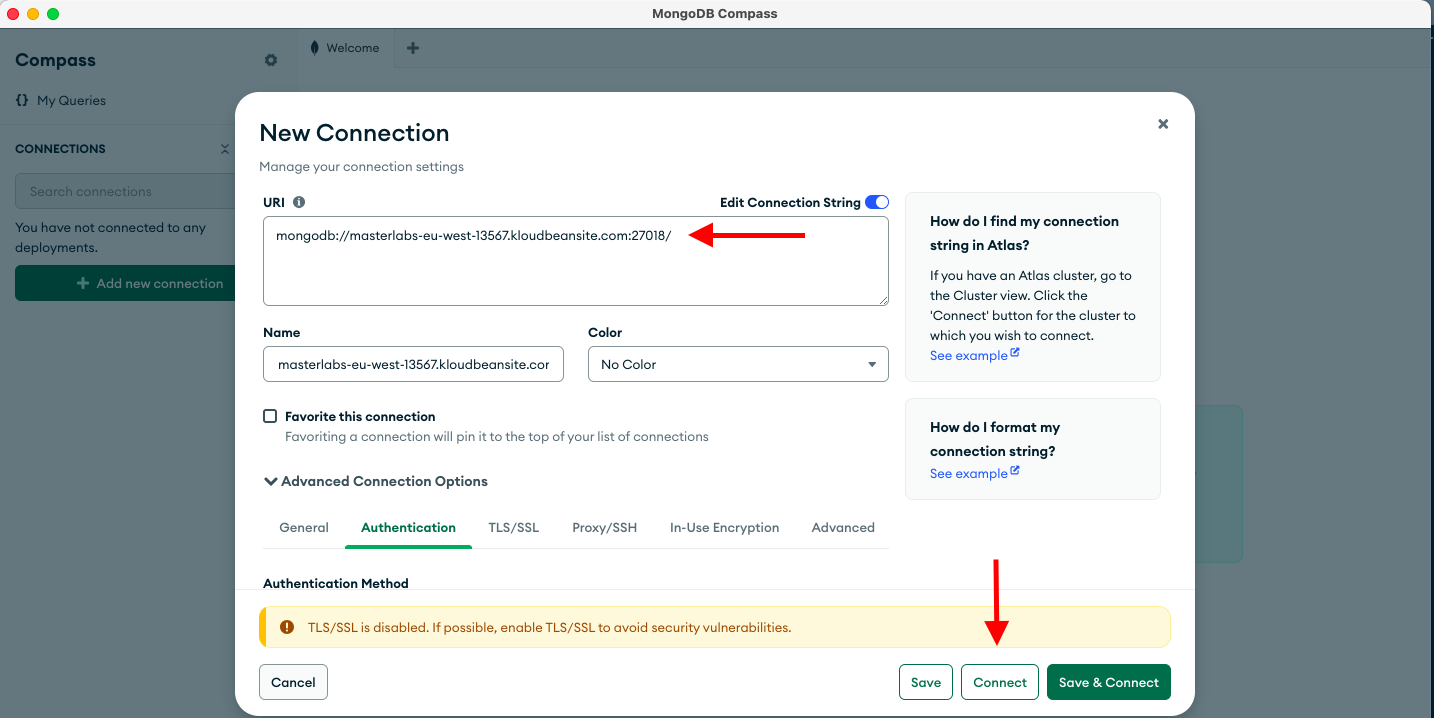
## URI for first replica database
## mongodb://<Host>:27018/
mongodb://masterlabs-eu-west-13567.kloudbeansite.com:27018/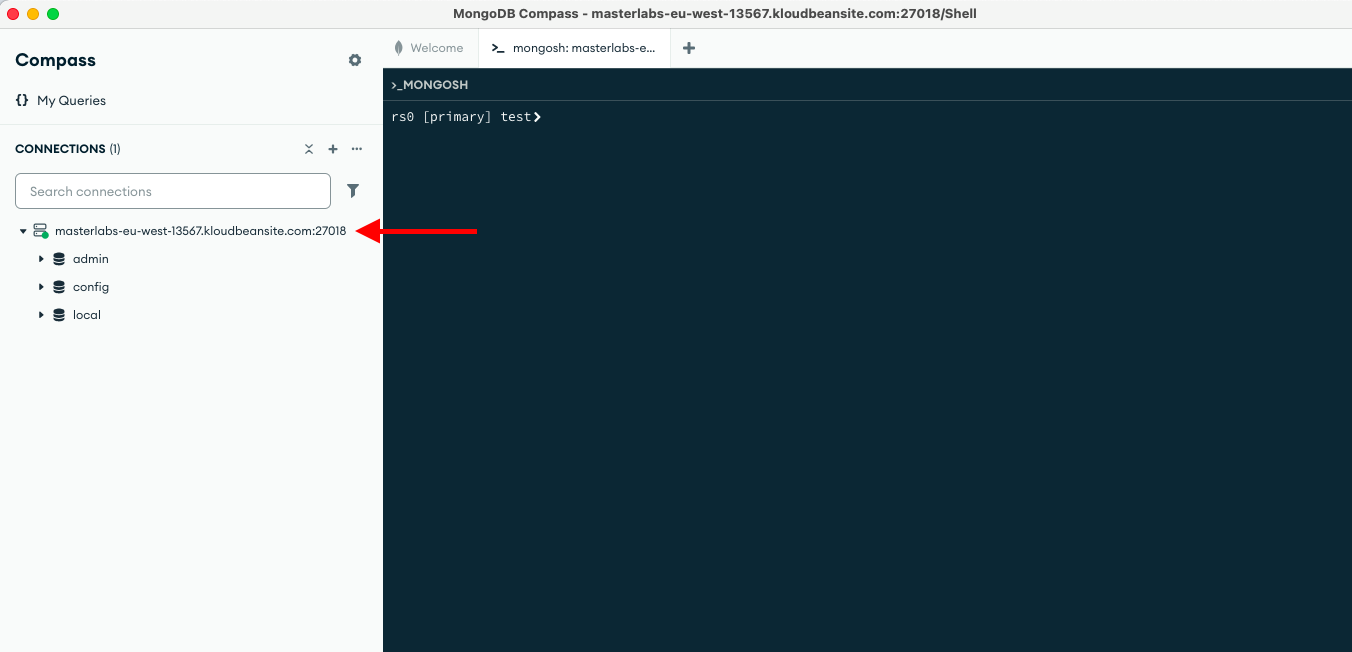
Step 6: Connecting second replica at port 27019 (Optional).
In order to connect first replica of database, we just have to replace the port 27017 with replica port, which is 27019. Authentication credentials are same as primary database instance and we should be good to connect.
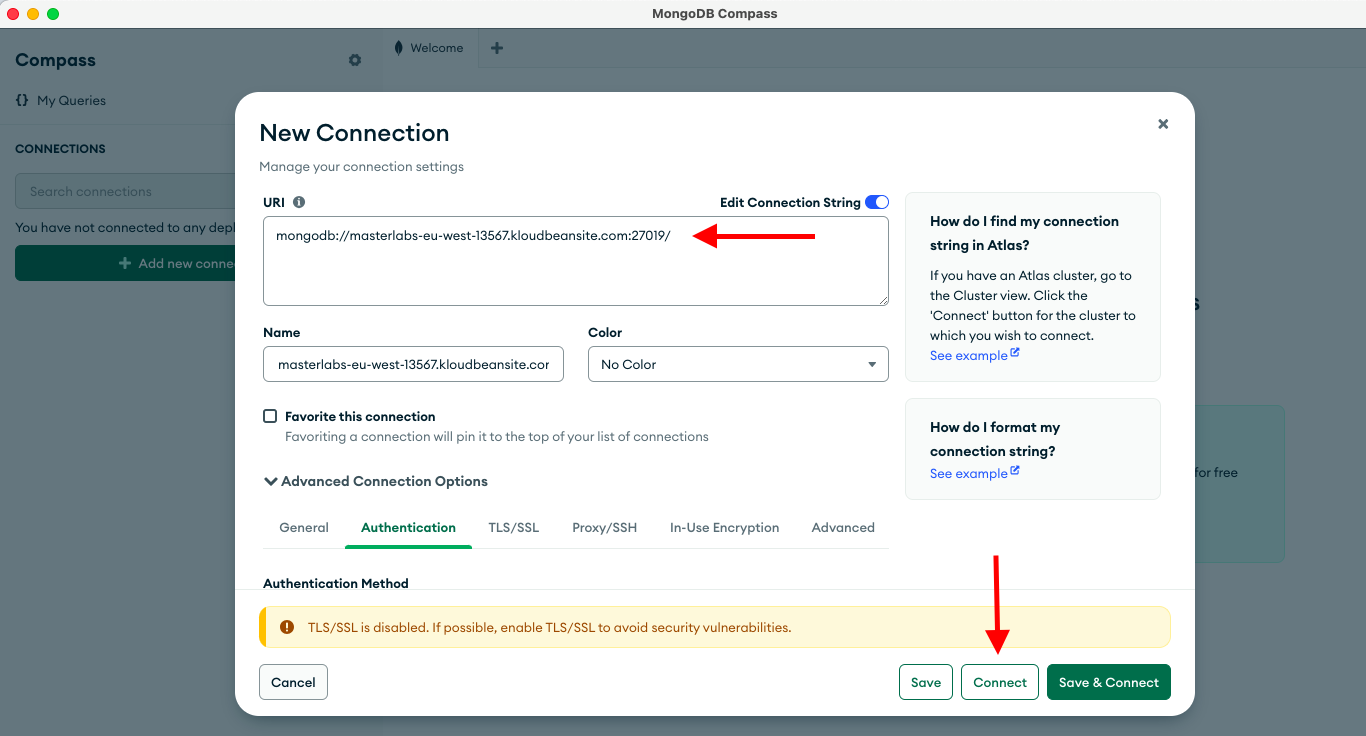
## URI for second replica
## mongodb://<Host>:27019/
mongodb://masterlabs-eu-west-13567.kloudbeansite.com:27019/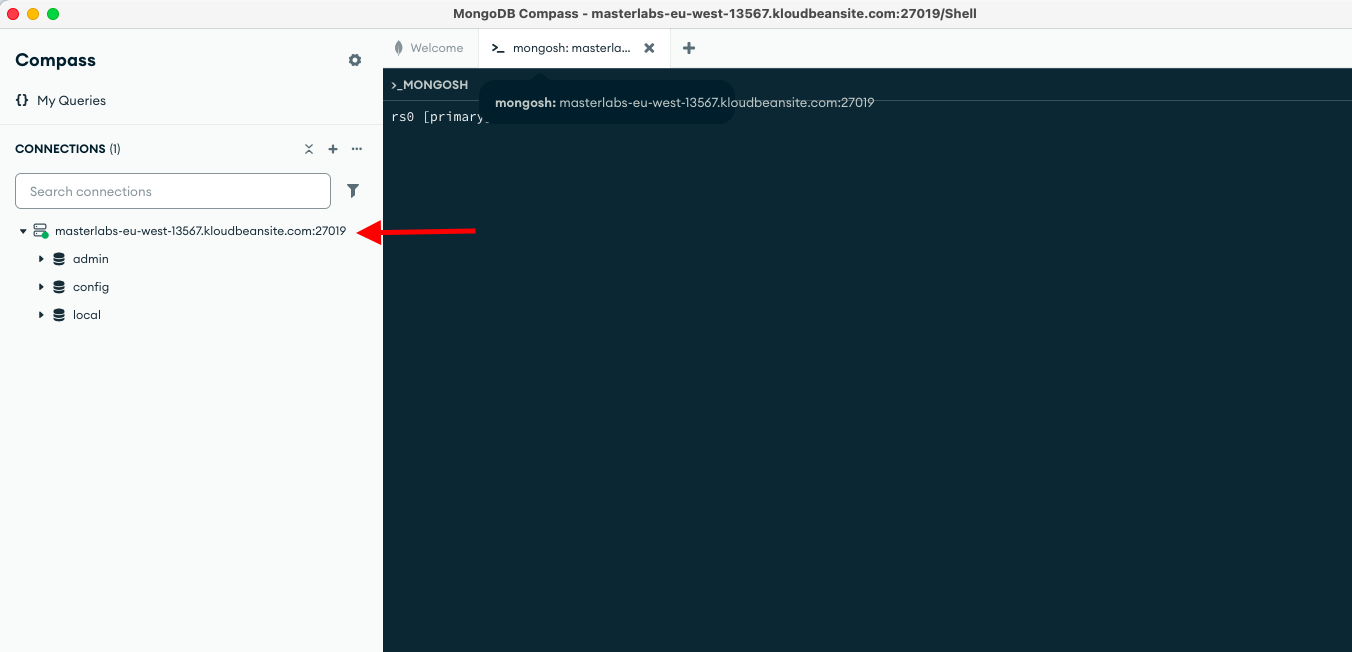
Further we will see how we can enable database public access or bind access to specific IP Addresses.
Step 7: Allowing IP based database access
Previously we saw how we can enable database public access, but this is not recommended as allowing public access can open database for incoming traffic and intruders can try to gain your database access.
Hence in this step we are going to see how to allow access only from particular IP addresses from where application is going to access it.
Go to Firewall section and this time choose option ;
"Only allow following IP address to access database".
Add the IP address from where you want to allow access, we can add multiple IP Addresses as per demand. Once added, click on Submit button to whitelist these IP addresses.
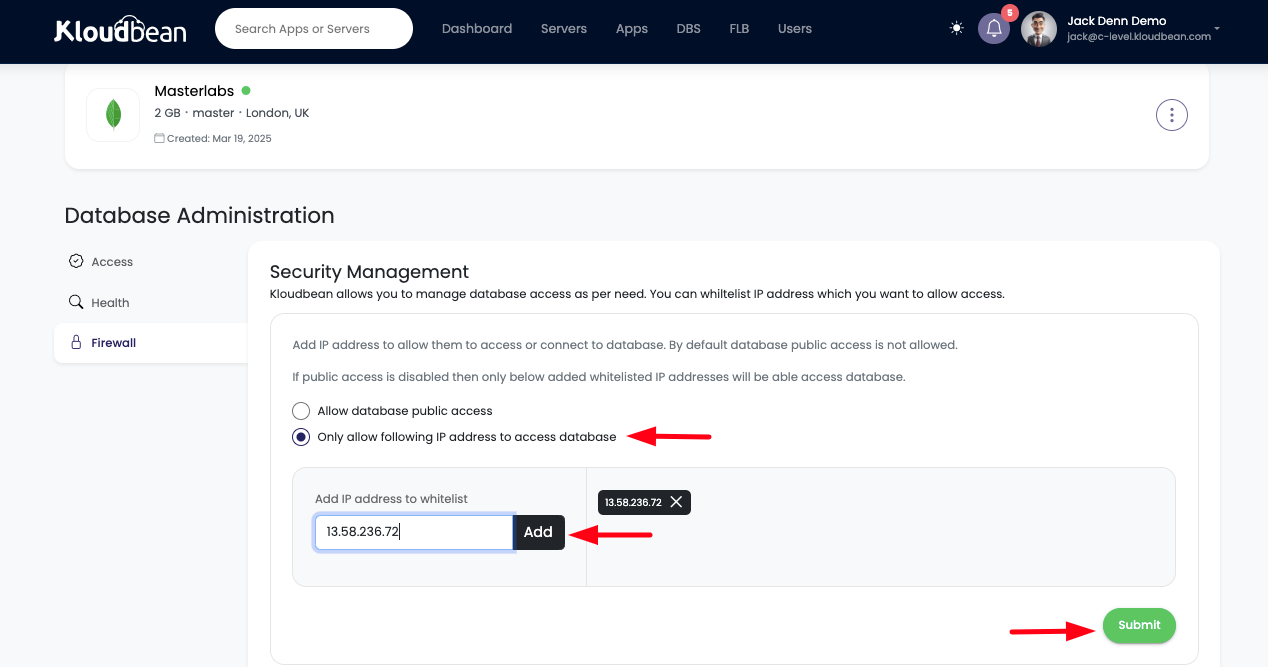
As the mentioned IP address has been whitelisted, now we should be good to access database from this particular server.
Accessing database through mongosh (Optional)
As a demo purpose we are going to use mongosh client from shell command to access database through terminal.
Once we enter following mongosh command with correct mongodb URI, we should be able to connect to database.
Command: mongosh mongodb://<username>:<password>@<host>:27017/
## Connecting Primary instance at port 27017
mongosh mongodb://production:[email protected]:27017/
## Connecting first replica at port 27018
mongosh mongodb://production:[email protected]:27018/
## Connecting second replica at port 27019
mongosh mongodb://production:[email protected]:27019/Paste correct command for primary database and hit enter.
We should be able to connect to primary database at port 27017 successfully.
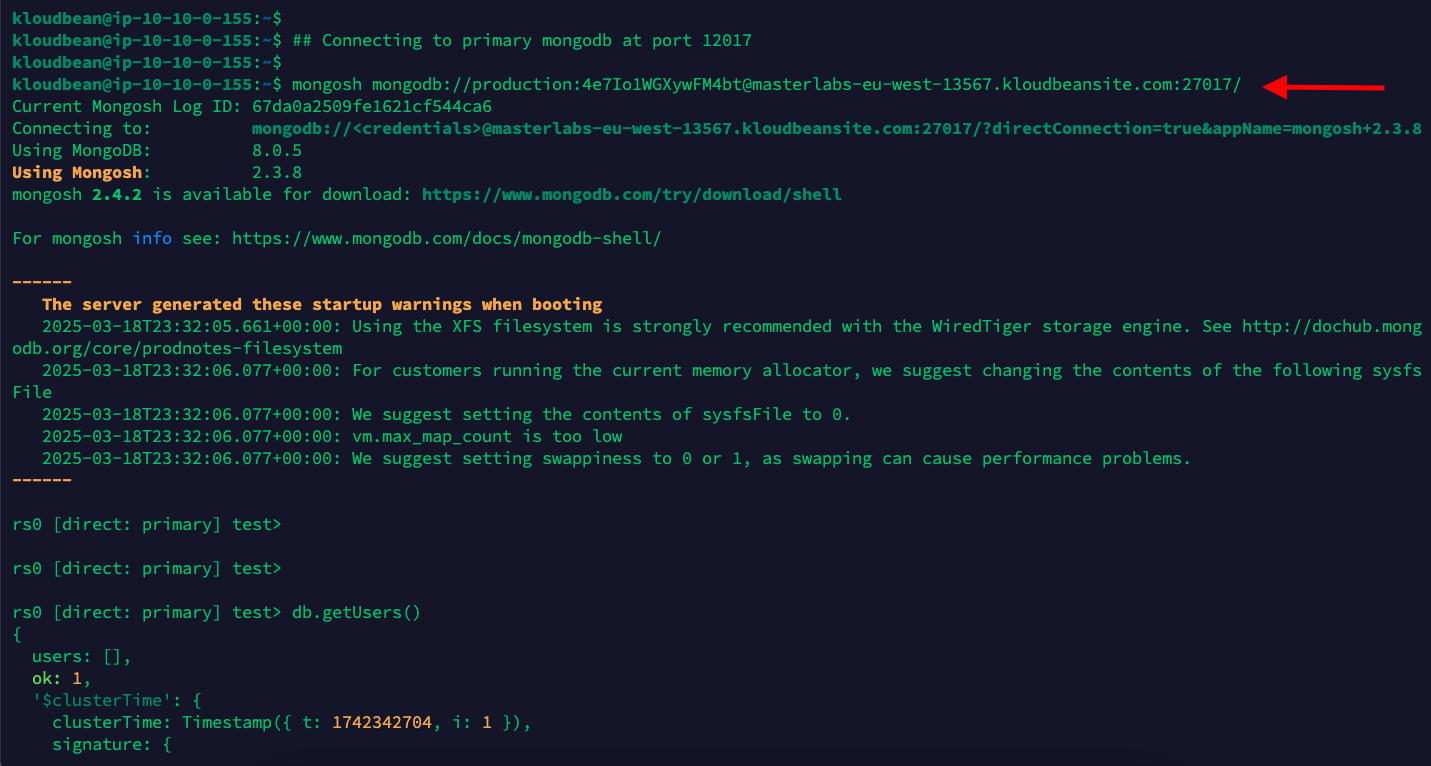
Paste correct command for first replica and hit enter.
We should be able to connect to primary database at port 27018 successfully.
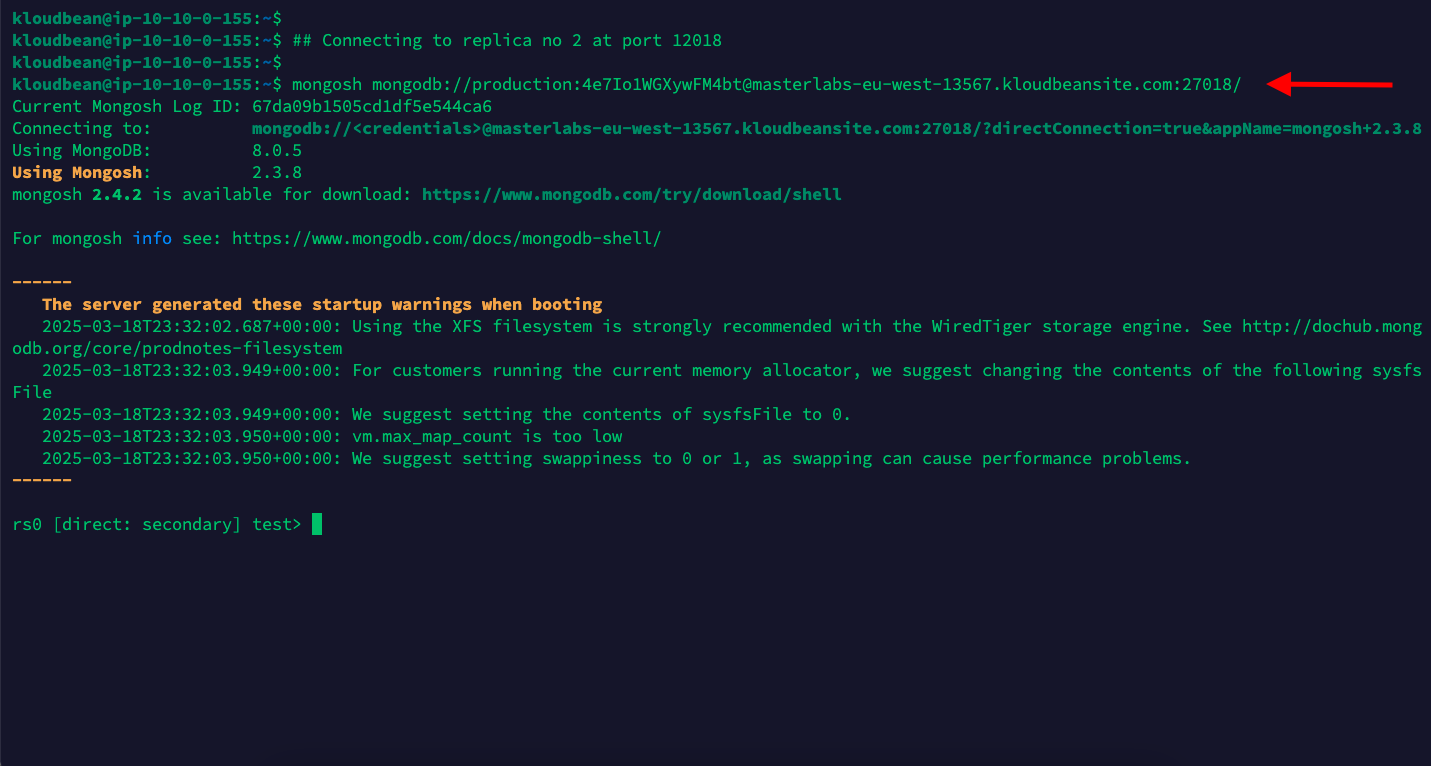
Paste correct command for second replica and hit enter.
We should be able to connect to primary database at port 27019 successfully.
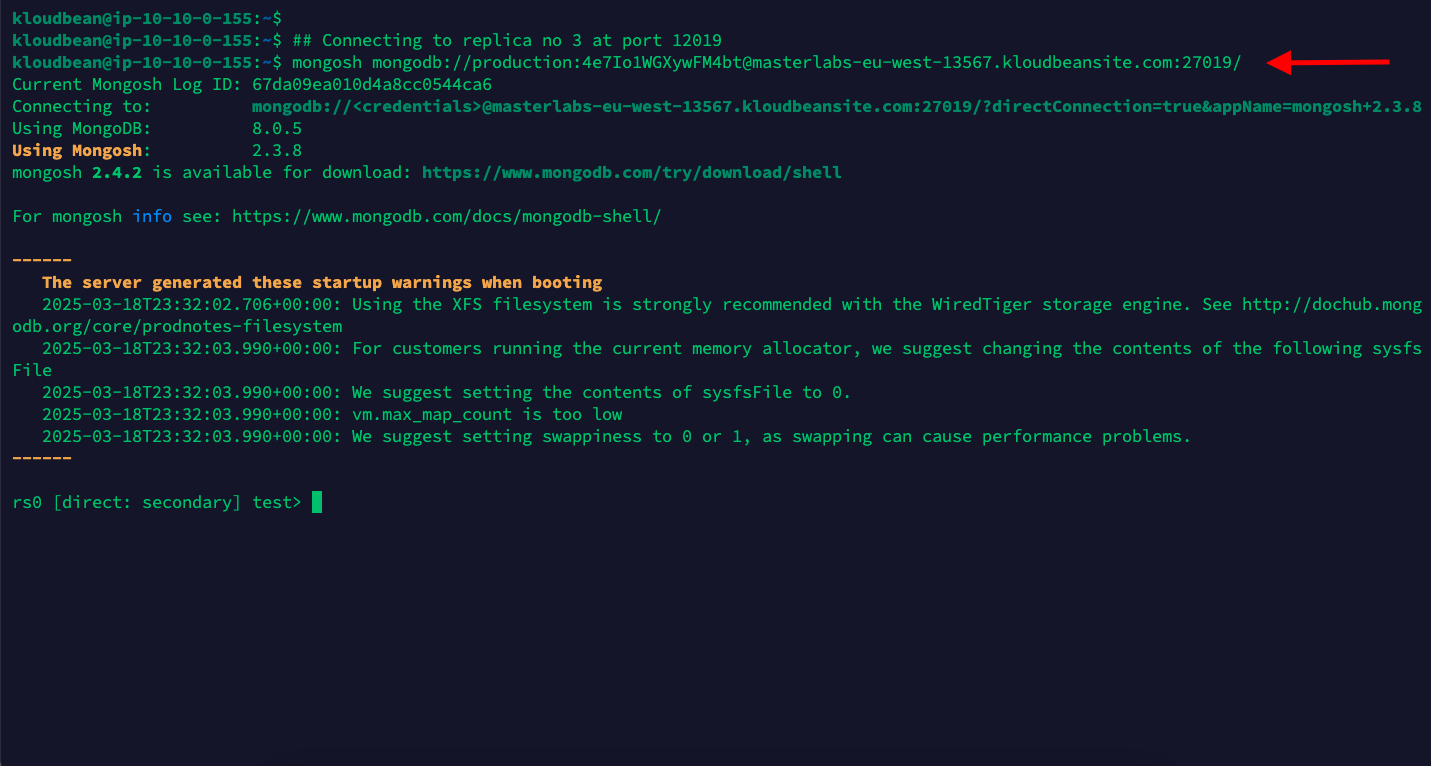
That's all for launching and accessing Mongo database and it's 2 replicas using Kloudbean managed and highly optimized database solution.
Conclusion
Kloudbean makes launching and managing MongoDB databases fast, easy, and secure, removing the complexities of database administration. With just a few clicks, your MongoDB database is up and running, offering optimized performance, scalability, and reliability. The ability to easily configure multiple replicas sets Kloudbean apart, ensuring high availability and fault tolerance for your applications. Start launching your managed MongoDB database on Kloudbean today and experience seamless, hassle-free database management.
If you encounter any issues while setting up or managing your MongoDB database on Kloudbean, our expert support team is available 24/7 to assist you.